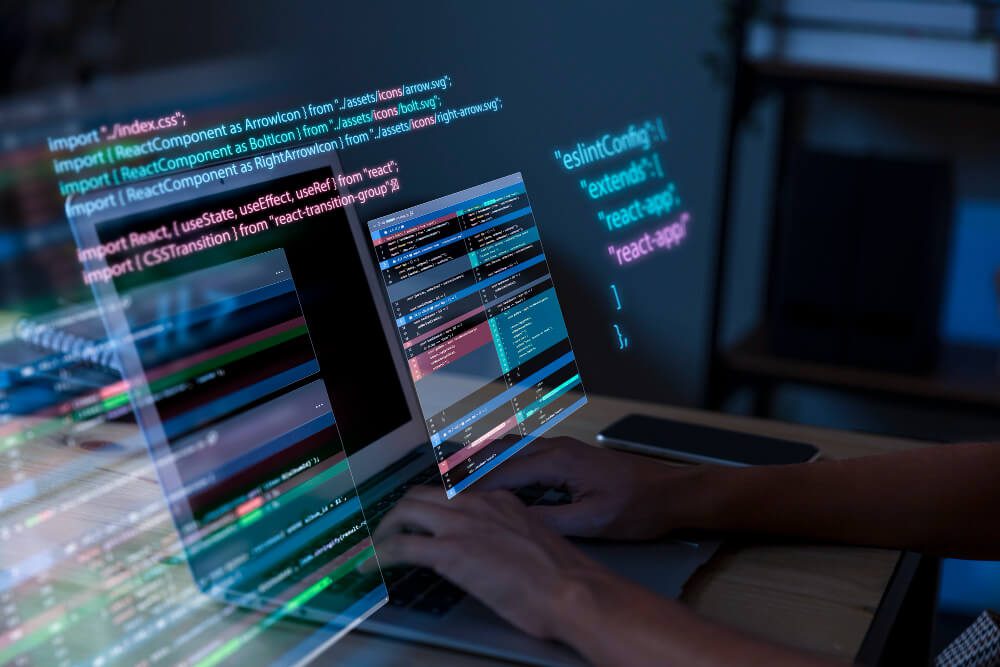Cómo crear una oferta 3×2 en WooCommerce gratis y aumentar las ventas
En estos últimos días he estado trabajando en un sitio web, más concretamente en un e-commerce, para lanzar una oferta de 3×2, por lo que he tenido que indagar en diferentes plugins y averiguar cual se podría ajustar. Pues probando, probando,… he descubierto que la mejor opción era el que usaba desde siempre y que es totalmente gratis. Así que aquí estoy yo, os voy a contar ‘Cómo crear una oferta 3×2 en WooCommerce gratis y aumentar las ventas‘, de esta forma, no daréis tantas vueltas como las he dado yo. Antes de nada, os dejo mi página de contacto por si necesitáis cualquier cosa. Cómo crear una oferta 3×2 en WooCommerce gratis y aumentar las ventas Todo e-commerce deberá realizar descuentos u ofertas a lo largo de su vida para atraer clientes. Pues como bien sabemos, los clientes son muy exigentes y buscan las mejores ofertas e incluso, los mejores días para recibir los mejores descuentos, como es el caso de ‘Black Friday’. Por ello, os he escrito este nuevos post, para enseñaros a realizar un 3×2 en WooCommerce. De esta forma, os resultará sencillo y no tendréis que calentaros la cabeza en ningún momento, como suelo hacerlo, a pesar de estar usando este plugin desde hace mucho tiempo. Instala el plugin ‘Advanced Dynamic Pricing for WooCommerce‘ De esta forma, y como indica en el título, nos iremos al repositorio de WordPress y descargaremos el plugin ‘Advanced Dynamic Pricing for WooCommerce‘ que nos ayudará a realizar un 3×2 para que nuestros clientes estén contentos y podamos aumentar las ventas. Una vez que hayas instalado y activado el plugin ‘Advanced Dynamic Pricing for WooCommerce‘ comenzaremos por iniciar nuestra oferta de 3×2 de una forma muy sencilla, así que únicamente sigue las capturas y estará todo controlado. Una vez que entremos dentro del plugin, vamos a empezar añadiendo una «nueva regla» y de la manera en que ves la imagen, añade un título acorde con el descuento que vas a ofrecer a los clientes. Pues ese título no lo verán, ya que servirá de guía para que conozcas todos los descuentos que tengas. Dicho eso, una vez que pongas ‘3×2‘ en el título, acuérdate que en el apartado ‘aplicar al primero de’ este seleccionado ‘as appears in the cart‘, pues esto hará que el descuento se aplique en el carrito, así que no habrá ningún error. Básicamente, si te lo digo es porque he tenido varios errores. Por último, deberás añadir un 3 y none en los apartados que ves en la imágenes. Esto obliga al cliente tener que seleccionar 3 productos para que la oferta del 3×2 se haga con total normalidad. Pues si ponemos 1 se aplicará a todos los productos y si pones 2 se aplicará a cada dos productos. Por último, deberás añadir una categoría o productos y en el caso de que tengas que excluir alguno, también deberás indicarlo. Tras haber realizado la primera parte, deberíamos añadir ‘descuento de producto’, donde realizaremos un 33.33 por cierto para que al añadir tres productos se aplique el 3×2. Así que por último, os dejo unas capturas para que comprobéis que funciona correctamente y no me dejéis por mentiroso. Crea etiquetas para dar a conocer los productos El descuento ya estaría funcionando sin ningún problema. Sin embargo, he querido añadir esta parte al post para que sea más atractivo visualmente y avisar a los clientes de que productos son los que tienen el 3×2. Pues ese último punto es crucial para que funcione la oferta, ¿no? Así que de este modo, os aconsejo que instalaseis un plugin para añadir etiquetas a los productos. De esta manera, os ayudará a aumentar las ventas. Instala el plugin YITH WooCommerce Badge Management Premium El plugin que yo os recomiendo serie el de ‘YITH WooCommerce Badge Management Premium‘. Cierto, este plugin es de pago, pero en cualquier caso, es de los mejores que he probado. Aún así podéis buscar un plugin gratuito y ver cual os viene bien. Si no sabéis como instalar un plugin de pago, no os preocupéis, os dejo los pasos a seguir: Crea la etiqueta a tu gusto Una vez que hayamos instalado sin ningún problema, toca lo más divertido. Debemos crear la etiqueta y para ello, tendremos que usar la imaginación, pues este plugin nos permite crearla de cualquier manera y forma. Dentro de la etiqueta tendremos diferentes ajustes que nos permitirá adaptar nuestra etiqueta a la ficha del producto. Esto servirá para que no tapemos la imagen del producto y que al mismo tiempo, sea llamativo para atraer al cliente y que realice la compra. Selecciona los productos que deseas añadir etiquetas Aunque evidentemente, tras la creación, nos falta el añadir dicha etiqueta a los productos que deseemos. Pues hay dos manera, una es añadir los productos en la ‘Reglas de la insignia’, que de esta manera es más rápido y sencillo. O también podríamos ir producto por producto añadiendo las insignias que hayamos creado. Esta forma es más tediosa. En cualquier manera, si os habéis fijado en las imágenes, también nos permiten programar las insignias para que ellas mismas se desactiven en el día y la hora señalada. Una funcionalidad muy interesante, por si la oferta termina un sábado de madrugada, ya que no vas a estar esperando para desactivar el botón. Todo esto te ayudará a aumentar las ventas.
Cómo crear una oferta 3×2 en WooCommerce gratis y aumentar las ventas Leer más »